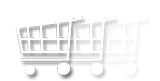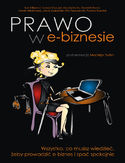Poniżej opiszemy jak zainstalować sklep Prestashop w wersji 1.5 na przykładzie hostingu HEKKO.PL który spełnia wymagania pod sklepy Prestashop.
Jeśli już skorzystaliśmy z ogólnych porad Instalacja sklepu internetowego Prestashop, (gdzie opisujemy wybór domeny, hostingu i tworzenie bazy danych i obsługę FTP) to możemy przystąpić do instalacji najnowszej wersji tego systemu e-commerce. Pobieramy najnowszą wersję sklepu Prestashop ze strony: Prestashop.com.
Po rozpakowaniu, za pomocą programu FTP wgrywamy pliki sklepu na serwer do odpowiedniego katalogu. Następnie wybieramy adres nowego sklepu i naszym oczom ukazuje się okno instalatora najnowszej wersji Prestashop 1.5.
Domyślnie wybranym językiem jest angielski, będzie można to później zmienić. Na tym etapie po przeczytaniu regulaminu pozostaje tylko zaznaczyć „I agree to the above terms and conditions.* ” co oznacza, że zgadzamy się z warunkami użytkowania opisanymi w ramce powyżej. Kolejna opcja ” I agree to participate in improving the solution by sending anonymous information about my configuration.” nie jest obowiązkowa, nie musimy jej zaznaczać. Zezwalamy w niej na przesyłanie anonimowych informacji o sklepie Prestashop do programistów, co pozwoli im podnieść jakość oprogramowania w przyszłości.
Po kliknięciu Next oprogramowanie Prestashop sprawdzi czy hosting spełnia wymagania pod sklep Prestashop. Wybierając hosting SIMPLE opisany na początku nie mamy się o co martwić gdyż jest kompatybilny. Ukaże się potwierdzenie w zielonej ramce:
Your configuration is valid, click next to continue!
Jeśli nie otrzymamy powyższego komunikatu, należy sprawdzić co jest nie tak i zgłosić to do pomocy technicznej. Prestashop prezentuje na tej stronie 3 tabele. Pierwsza (PHP parameters) informuje czy hosting spełnia wymagania PHP pod sklep. Druga lista (Recursive write permissions on files and folders) informuje o uprawnieniach do plików i folderów. Zarówno pierwsza jak i druga lista powinny być wypłnione na zielono – spełniać wszystkie wymagania. Ostatnia lista to parametry opcjonalne, jeśli pojawi się na niej czerwony kolor to nie ma powodów do obaw, Prestashop jedynie informuje jakie ustawienia są zalecane, ale nie są one niezbędne do pracy sklepu.
Kolejno klikamy Next i pojawia się strona na której instalator poprosi o dane bazy MySQL. Jak taką bazę utworzyć opisaliśmy na wymienionej powyżej stronie, więc tutaj nie będziemy się powtarzać. Na poniższym zdjęciu widać gdzie wpisać odpowiednie parametry:
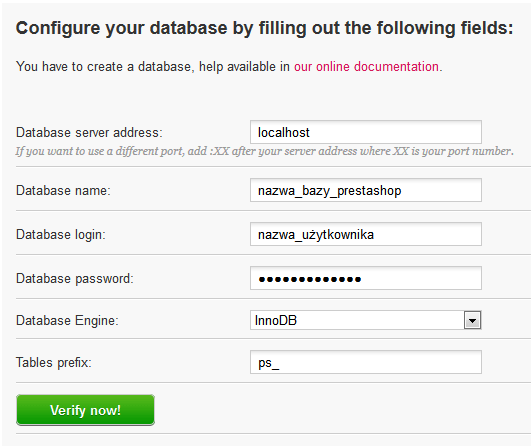
Po kliknięciu Verify now! powinniśmy otrzymać komunikat: Database is connected.
Czyli połączenie z bazę zostało ustalone prawidłowo!
W polu: „E-mail delivery set-up” podajemy adres e-mail na który w przyszłości będą przychodziły informacje o zamówieniach, e-maile od klientów, itp. Aby sprawdzić czy Prestashop poprawnie wysyła do nas e-maile (czasem mogą utknąć w folderach SPAM) klikamy na „E-mail delivery set-up” i po chwili w naszej skrzynce pocztowej pojawi się pierwsza wiadomość ze sklepu Prestashop.
Kliknięcie Next przeniesie nas do kolejnej strony, gdzie podajemy dane tak jak to zaprezentowano na poniższym zdjęciu:
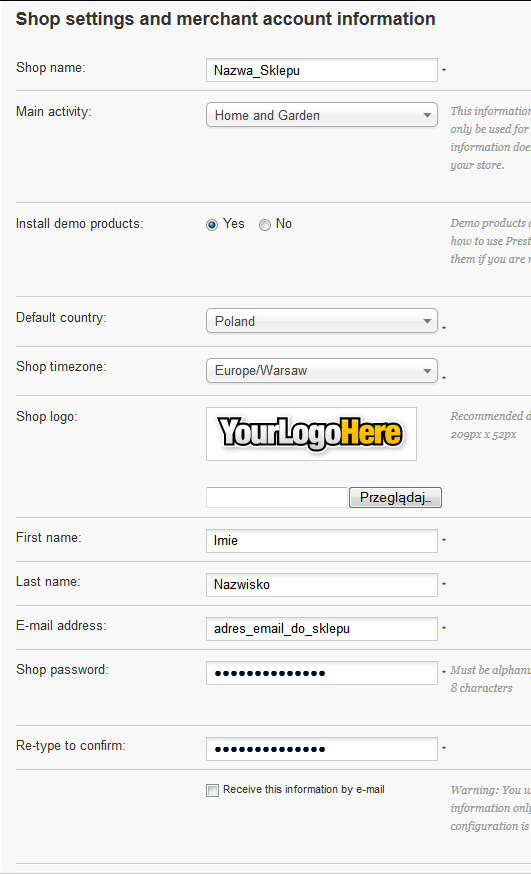
Po kliknięciu Next musimy uzbroić się w cierpliwość – sklep rozpoczyna proces instalacji na serwerze. Pasek postępu informuje o etapie. Sklep zostanie zainstalowany z przykładowymi modułami o produktami – co stanowi świetną okazję na zapoznanie się z obsługą i samodzielne przetestowanie sklepu od strony klienta i administratora.
Sklep Prestashop działa stabilnie na profesjonalnym serwerze HEKKO.PL
Pasek postępu zniknął, ukazał się komunikat: „Your installation is finished!” co oznacza, że nasz własny sklep jest już gotowy!
Na stronie potwierdzenia widoczne są dwa małe okna: po lewej Back Office a po prawej Front Office. Pierwsze z nich to nasz panel administracyjny w którym zobaczymy kto dokonał zakupu w sklepie oraz zmienimy ustawienia sklepu. Druga zakładka to nasz nowy sklep Prestashop widoczny dla wszystkich klientów, do którego już teraz można wejść!
Po kliknięciu w okno Back Office dostęp do panelu administracyjnego jest jeszcze nie możliwy z powodów bezpieczeństwa. Musimy wykonać 2 czynności:
1) poprzez program FTP wchodzimy na serwer (tam gdzie kopiowaliśmy sklep) i usuwamy cały katalog install.
2) w tym samym miejscu wśród katalogów odszukujemy ten o nazwie „admin” i zmieniamy na trudniejszą do odgadnięcia nazwę np. 123ad_AV.
Po wykonaniu powyższych czynności adres panelu administracyjnego będzie wyglądał tak:
www.wybrany_adres_twojego_sklepu.pl/123ad_AV